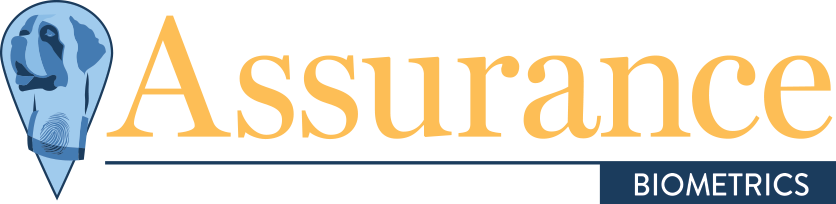Just press and hold the Function key (Fn) and the Print Screen key (PrtSc) to take a … - Examples: LG534UA For Samsung Print products, enter the M/C or … You won't receive any visual indication that a screenshot has been taken. When you press this key, it captures the entire screen and copies it on the clipboard. Open your newly created image in the Paint program. how do i print screen on an hp laptop? Press that key and then press the print screen button to capture the screenshot accordingly. It may be abbreviated to prt scr, prnt scrn, print scr, or PS instead. How To Print Screen On Laptop. Tech should make life easier, not harder. the button has insert on the top, then underneath in a box it says prt sc. Press and hold the Function key (fn) and the Print Screen key (prt sc). 00. The Print Screen key is on the top of the keypad between Pause and Delete, under the Insert key on HP laptop. C. carolyne47 Prominent. If you want to take a screenshot of the entire screen, click and drag from the top-left corner of the screen down to the bottom-right corner. With the HP Omen laptop, our best gaming laptop yet, get ready for the battlefield, anytime, anywhere. If you'd like to send the screenshot to your printer: Double-click the screenshot on your desktop to open it. Then you can paste it into Paint, Word, or whatever program you choose to use. if this helps, its also included with insert. The "Print Screen" key typically has "Sys Req" written below it. Press firmly the ⎙ Print Screen key. Print Screen Not Working . Its name should be something like Screen Shot date at time.png. kind of like how you'd use shift to get to the @ … Dengan kombinasi tombol Windows + Print Screen anda dapat menangkap tampilan layar dan secara otomatis langsung tersimpan pada folder Pictures di laptop anda. On your HP laptop keyboard, hit the Alt Key + PrtScn or Print Screen key together. Click and drag to crop the area of the image, then let go of the mouse button to take the picture. Next go to close the program , you will be asked do you want to save , say yes. If your computer has an Fn key in the lower-left side of the keyboard, you might need to press Fn and ⎙ Print Screen at the same time. Go to the Start menu, then Accessories, then Paint. However, it didn't work right with anything except plain text. Look for the Fn key if necessary. That should do what you want. This article has been viewed 212,113 times. How to take a screenshot on an HP desktop or laptop computer On most HP laptops, you'll find the Print Screen key beside the Delete key. Jan 1, 2018 1 0 510 0. We use cookies to make wikiHow great. How to Capture the Full-Screen Using TweakShot? This article has been viewed 212,113 times. This will capture the whole screen and save it to the clipboard on your computer. If it's at the bottom of the key underneath a different text option, you may need to use the, If the "prt sc" text is below another text item on the Print Screen key, make sure you hold down the, If the screen doesn't dim, try releasing and then pressing again the. The Print Screen key is on the top of the keypad between Pause and Delete, under Insert. 0 0. Forums. If 3D printing is what you’re after, HP’s 3D printing is leading the way to an entirely new revolution in digital prototyping and industrial transformation. Laptops . Once HP Print and Scan Doctor is open, click Start, and then choose your printer. Windows button + Print Screen does nothing. Find great deals on eBay for hp laptop screen. Mostly on laptops, there is an additional button you need to press before you can use the print screen function (mostly a key called “fn”). The ability to print exactly what appears on your screen can be very convenient. Download the HP Print and Scan Doctor; Run HPPSdr.exe from the download location on your computer. Step 1 Hold and press Alt and Print Screen keys simultaneously on your HP keyboard. The default way Press and hold the power button and volume down button at the same time. how to screenshot on an hp laptop with or without print screen, how to screenshot on an hp laptop with or without print screen, hp laptop screen blackout how to fix hp laptop screen Step 3. Thread starter carolyne47; Start date Jan 1, 2018; Tags Windows; Sidebar Sidebar. If the "prt sc" text is at the bottom of the key and below some text instead of at... 3. The “print screen” button in the keyboard of the “HP EliteBook 8770w Mobile Workstation” needs pressing the “fn” and thus two buttons are required to do the print screen (attached). tampilkan halaman yang … Press Control and V to paste the screenshot. My system is currently equipped with a french keyboard. If you don’t have access to a physical keyboard, an on-screen keyboard could do the work too. Press the fn key and the prt sc button to copy the screen to the clipboard as described above. The Print Screen key may be entitled "PrtSc" or something similar. Solution 2: Checking if Print Screen is being used correctly. Bemærk: Denne metode fungerer for Windows 7 brugere. Try grabbing a copy of the Print Screen program from Gadwin Systems. Hp Function Keys Windows 10 . Following are the detailed instructions for you. Replied on March 10, 2013. How can I activate it? Update: what do u do when u find the fn key? Trin 3 Indsæt HP-skærmbilledet på Paint, og gem det derefter. 4.3 out of 5 stars 30. Function + Print Screen puts the computer in Airplane mode. The Print Screen button lets you take a picture of whatever you are working on, and takes only seconds to use. Make any edits to your image by going to the top of the toolbar and clicking on "Tools." Screenshot on HP Full Screen • If you are using HP Windows 7 computer, you can take a screenshot of entire screen by pressing the Print Screen, PrtScn or other similar keys. Open an image editor (like the Paint app or Photoshop), then paste the screenshot to it. Finally, select the new driver from the list and click Next. How to Use the Print Screen Button on HP Laptops Step 1. Press and hold the Function key (fn) and the Print Screen key (prt sc). FREE Shipping by Amazon. If the "Print Screen" key has "Print Screen" listed below another line of text (such as "Sys Req"), you'll have to hold down your computer's Fn key to enable the Print Screen … The "Print Screen" command is a useful function of your PC if you know how to use it. He is technology enthusiast and an English teacher. HP Business PC & Print Devices Cleaning Guidance Helping Businesses Address Coronavirus HP is dedicated to providing customers with market-leading business solutions that help them be innovative, productive and support their well-being. Genrally the Print Screen Key should be located next to the Power Button.It should be labelled as "PrtSc".However when using a french keyboard the Print Screen key should be labeled as "ImpEc".. As an alternative the … Windows from I believe Vista and up have a program called The Snipper Tool. With my old laptop (HP Envy x360) I took screenchots with pressing 'windows' + 'prt scr' and those screenshots was automatically saved to Pictures-folder. Print Screen Key, often abbreviated as PrtScn or Prt Sc on keyboard layouts of HP laptops, is the easiest way to take a screenshot on devices using any Windows version. The wikiHow Tech Team also followed the article's instructions and verified that they work. After about a 2 second hold, the screen will... Go into your tablet’s photo folder to find the screenshotted image. If you want to take a quick screenshot without using Print Screen button on HP laptop, you can use the professional screen capture tool - Vidmore Screen Recorder. i've tried alt and print screen, control and print screen and i dont know what to try now. If you really can’t stand to see another ad again, then please consider supporting our work with a contribution to wikiHow. Hp Screenshot Shortcut Keys . This thread is locked. Trin 1 Tryk Print Screen at kopiere HP screenshot til udklipsholder. Press Control and V to paste the screenshot. Step 2. Green Shot is an easy-to-use program that can do the same thing. Download the latest drivers, software, firmware, and diagnostics for your HP laptops from the official HP Support website. It’s usually on the upper row of your laptop’s function keys and is marked PrtSc, PrtSc, or a related variation. Step 3 Crop, resize or rotate the screenshot in the Home section on the top. He is technology enthusiast and an English teacher. What can I do? Your screenshot will not be saved as a file, but it will be copied to the clipboard. On my laptop the fn key is on the bottom row, to the left of the space bar. Then, click on Let me pick from a list of available drivers on my computer. Last Updated: October 23, 2019 Hello, I'm a gamer and sometimes have need to take screenshots of what I'm doing for reference, forum posts, etc... You can imagine my surprise when I hit the "Prt Sc" key on my Windows 10 PC only to have nothing on the clipboard when I tried pasting into Windows Paint. 2021 Newest HP Pavilion X360 2-in-1 Convertible 14" HD Touch-Screen Laptop, 10th Gen Intel Core i3-1005G1(Up to 3.4GHz, Beat i5-7200U), 8GB RAM, 128GB SSD, WiFi 5, Webcam, Windows 10 S + Oydisen Cloth . Solution 5. You might want to take ‘screen shots’ of certain configurations on your display for sending to someone else for troubleshooting purposes if something goes wrong, or you might want to print out instructions so that you have them to hand whilst you work with the laptop but there are … Control + Print Screen does nothing. Hello! This article was written by Jack Lloyd. Jack Lloyd is a Technology Writer and Editor for wikiHow. Official HP site for genuine HP parts and Compaq parts. Pressing the Print Screen key will take a picture of the entire screen's contents. how do you print screen on a new hp laptop if i cant find a print screen button? Use this document to resolve an issue when the screen remains blank after turning on the computer. In return, the print screen in the keyboard of “Sony Vaio VPCE C3S0E” doesn’t require pressing fn as it is placed on top of “sys rq”. If I hit the Print Screen button it does not record the screen. This Toshiba How-To video is part of the Toshiba Support Tips & Tricks series. Resolving Print jobs stuck in queue and other printing problems using the HP Print and Scan Doctor. Using the Keyboard on All Versions of Windows 1. On some laptops, you may need to press and hold Fn before pressing Prt Scr . Answer Save. You can to all sorts of screen shot modes; Full Screen It's literally what it says, for it takes a full screen shot. 1. Print Screen To capture your entire screen, tap the Print Screen (sometimes labeled PrtScn ) key. Téléchargez les derniers pilotes, logiciels, micrologiciels et diagnostics pour vos ordinateurs portables HP sur le site officiel de l'assistance HP. Windows 10 - Print Screen Not Working? Jack Lloyd is a Technology Writer and Editor for wikiHow. sometimes on laptops the printscreen button is hiding on top of another key, and you have to use a "function key" to get to it. Laptop General Discussion. Shop with confidence. You can follow the question or vote as helpful, but you cannot reply to this thread. To take a screenshot of the whole screen on your HP computer: Press the Print Screen or PrtScn key on your keyboard. can anyone help? Click and drag to crop the area of the image, then let go of the mouse button to take the picture. Tips for better search results. You should see your computer's screen dim for a brief moment. {"smallUrl":"https:\/\/www.wikihow.com\/images\/thumb\/4\/4c\/Print-Screen-on-HP-Step-1-Version-2.jpg\/v4-460px-Print-Screen-on-HP-Step-1-Version-2.jpg","bigUrl":"\/images\/thumb\/4\/4c\/Print-Screen-on-HP-Step-1-Version-2.jpg\/aid6356663-v4-728px-Print-Screen-on-HP-Step-1-Version-2.jpg","smallWidth":460,"smallHeight":259,"bigWidth":728,"bigHeight":410,"licensing":"
License: Fair Use<\/a> (screenshot) License: Fair Use<\/a> (screenshot) License: Fair Use<\/a> (screenshot) License: Fair Use<\/a> (screenshot) License: Fair Use<\/a> (screenshot) License: Fair Use<\/a> (screenshot) License: Fair Use<\/a> (screenshot) License: Fair Use<\/a> (screenshot) I edited this screenshot of a Windows icon.\n<\/p> License: Fair Use<\/a> License: Fair Use<\/a> (screenshot) License: Fair Use<\/a> (screenshot) License: Fair Use<\/a> (screenshot) License: Fair Use<\/a> (screenshot) License: Fair Use<\/a> (screenshot) License: Fair Use<\/a> (screenshot) License: Fair Use<\/a> (screenshot) License: Fair Use<\/a> (screenshot) License: Fair Use<\/a> (screenshot) License: Fair Use<\/a> (screenshot) License: Fair Use<\/a> (screenshot) License: Fair Use<\/a> (screenshot)
\n<\/p><\/div>"}, {"smallUrl":"https:\/\/www.wikihow.com\/images\/thumb\/6\/64\/Print-Screen-on-HP-Step-2-Version-2.jpg\/v4-460px-Print-Screen-on-HP-Step-2-Version-2.jpg","bigUrl":"\/images\/thumb\/6\/64\/Print-Screen-on-HP-Step-2-Version-2.jpg\/aid6356663-v4-728px-Print-Screen-on-HP-Step-2-Version-2.jpg","smallWidth":460,"smallHeight":259,"bigWidth":728,"bigHeight":410,"licensing":"
\n<\/p><\/div>"}, {"smallUrl":"https:\/\/www.wikihow.com\/images\/thumb\/5\/5e\/Print-Screen-on-HP-Step-3-Version-2.jpg\/v4-460px-Print-Screen-on-HP-Step-3-Version-2.jpg","bigUrl":"\/images\/thumb\/5\/5e\/Print-Screen-on-HP-Step-3-Version-2.jpg\/aid6356663-v4-728px-Print-Screen-on-HP-Step-3-Version-2.jpg","smallWidth":460,"smallHeight":259,"bigWidth":728,"bigHeight":410,"licensing":"
\n<\/p><\/div>"}, {"smallUrl":"https:\/\/www.wikihow.com\/images\/thumb\/0\/0d\/Print-Screen-on-HP-Step-4-Version-2.jpg\/v4-460px-Print-Screen-on-HP-Step-4-Version-2.jpg","bigUrl":"\/images\/thumb\/0\/0d\/Print-Screen-on-HP-Step-4-Version-2.jpg\/aid6356663-v4-728px-Print-Screen-on-HP-Step-4-Version-2.jpg","smallWidth":460,"smallHeight":259,"bigWidth":728,"bigHeight":410,"licensing":"
\n<\/p><\/div>"}, {"smallUrl":"https:\/\/www.wikihow.com\/images\/thumb\/8\/87\/Print-Screen-on-HP-Step-5-Version-2.jpg\/v4-460px-Print-Screen-on-HP-Step-5-Version-2.jpg","bigUrl":"\/images\/thumb\/8\/87\/Print-Screen-on-HP-Step-5-Version-2.jpg\/aid6356663-v4-728px-Print-Screen-on-HP-Step-5-Version-2.jpg","smallWidth":460,"smallHeight":259,"bigWidth":728,"bigHeight":410,"licensing":"
\n<\/p><\/div>"}, {"smallUrl":"https:\/\/www.wikihow.com\/images\/thumb\/8\/84\/Print-Screen-on-HP-Step-6-Version-2.jpg\/v4-460px-Print-Screen-on-HP-Step-6-Version-2.jpg","bigUrl":"\/images\/thumb\/8\/84\/Print-Screen-on-HP-Step-6-Version-2.jpg\/aid6356663-v4-728px-Print-Screen-on-HP-Step-6-Version-2.jpg","smallWidth":460,"smallHeight":259,"bigWidth":728,"bigHeight":410,"licensing":"
\n<\/p><\/div>"}, {"smallUrl":"https:\/\/www.wikihow.com\/images\/thumb\/4\/48\/Print-Screen-on-HP-Step-7-Version-2.jpg\/v4-460px-Print-Screen-on-HP-Step-7-Version-2.jpg","bigUrl":"\/images\/thumb\/4\/48\/Print-Screen-on-HP-Step-7-Version-2.jpg\/aid6356663-v4-728px-Print-Screen-on-HP-Step-7-Version-2.jpg","smallWidth":460,"smallHeight":259,"bigWidth":728,"bigHeight":410,"licensing":"
\n<\/p><\/div>"}, {"smallUrl":"https:\/\/www.wikihow.com\/images\/thumb\/8\/8e\/Print-Screen-on-HP-Step-8-Version-2.jpg\/v4-460px-Print-Screen-on-HP-Step-8-Version-2.jpg","bigUrl":"\/images\/thumb\/8\/8e\/Print-Screen-on-HP-Step-8-Version-2.jpg\/aid6356663-v4-728px-Print-Screen-on-HP-Step-8-Version-2.jpg","smallWidth":460,"smallHeight":259,"bigWidth":728,"bigHeight":410,"licensing":"
\n<\/p><\/div>"}, {"smallUrl":"https:\/\/www.wikihow.com\/images\/b\/b1\/WindowsFileExplorer.png","bigUrl":"\/images\/thumb\/b\/b1\/WindowsFileExplorer.png\/30px-WindowsFileExplorer.png","smallWidth":460,"smallHeight":460,"bigWidth":30,"bigHeight":30,"licensing":"
\n<\/p><\/div>"}, Using the Keyboard on All Versions of Windows, {"smallUrl":"https:\/\/www.wikihow.com\/images\/thumb\/4\/42\/Print-Screen-on-HP-Step-9-Version-2.jpg\/v4-460px-Print-Screen-on-HP-Step-9-Version-2.jpg","bigUrl":"\/images\/thumb\/4\/42\/Print-Screen-on-HP-Step-9-Version-2.jpg\/aid6356663-v4-728px-Print-Screen-on-HP-Step-9-Version-2.jpg","smallWidth":460,"smallHeight":259,"bigWidth":728,"bigHeight":410,"licensing":"
\n<\/p><\/div>"}, {"smallUrl":"https:\/\/www.wikihow.com\/images\/thumb\/7\/75\/Print-Screen-on-HP-Step-10-Version-2.jpg\/v4-460px-Print-Screen-on-HP-Step-10-Version-2.jpg","bigUrl":"\/images\/thumb\/7\/75\/Print-Screen-on-HP-Step-10-Version-2.jpg\/aid6356663-v4-728px-Print-Screen-on-HP-Step-10-Version-2.jpg","smallWidth":460,"smallHeight":259,"bigWidth":728,"bigHeight":410,"licensing":"
\n<\/p><\/div>"}, {"smallUrl":"https:\/\/www.wikihow.com\/images\/thumb\/9\/94\/Print-Screen-on-HP-Step-11-Version-2.jpg\/v4-460px-Print-Screen-on-HP-Step-11-Version-2.jpg","bigUrl":"\/images\/thumb\/9\/94\/Print-Screen-on-HP-Step-11-Version-2.jpg\/aid6356663-v4-728px-Print-Screen-on-HP-Step-11-Version-2.jpg","smallWidth":460,"smallHeight":259,"bigWidth":728,"bigHeight":410,"licensing":"
\n<\/p><\/div>"}, {"smallUrl":"https:\/\/www.wikihow.com\/images\/thumb\/b\/b4\/Print-Screen-on-HP-Step-12-Version-2.jpg\/v4-460px-Print-Screen-on-HP-Step-12-Version-2.jpg","bigUrl":"\/images\/thumb\/b\/b4\/Print-Screen-on-HP-Step-12-Version-2.jpg\/aid6356663-v4-728px-Print-Screen-on-HP-Step-12-Version-2.jpg","smallWidth":460,"smallHeight":259,"bigWidth":728,"bigHeight":410,"licensing":"
\n<\/p><\/div>"}, {"smallUrl":"https:\/\/www.wikihow.com\/images\/thumb\/a\/a2\/Print-Screen-on-HP-Step-13.jpg\/v4-460px-Print-Screen-on-HP-Step-13.jpg","bigUrl":"\/images\/thumb\/a\/a2\/Print-Screen-on-HP-Step-13.jpg\/aid6356663-v4-728px-Print-Screen-on-HP-Step-13.jpg","smallWidth":460,"smallHeight":258,"bigWidth":728,"bigHeight":409,"licensing":"
\n<\/p><\/div>"}, {"smallUrl":"https:\/\/www.wikihow.com\/images\/thumb\/a\/a5\/Print-Screen-on-HP-Step-14.jpg\/v4-460px-Print-Screen-on-HP-Step-14.jpg","bigUrl":"\/images\/thumb\/a\/a5\/Print-Screen-on-HP-Step-14.jpg\/aid6356663-v4-728px-Print-Screen-on-HP-Step-14.jpg","smallWidth":460,"smallHeight":259,"bigWidth":728,"bigHeight":410,"licensing":"
\n<\/p><\/div>"}, {"smallUrl":"https:\/\/www.wikihow.com\/images\/thumb\/6\/63\/Print-Screen-on-HP-Step-15.jpg\/v4-460px-Print-Screen-on-HP-Step-15.jpg","bigUrl":"\/images\/thumb\/6\/63\/Print-Screen-on-HP-Step-15.jpg\/aid6356663-v4-728px-Print-Screen-on-HP-Step-15.jpg","smallWidth":460,"smallHeight":259,"bigWidth":728,"bigHeight":410,"licensing":"
\n<\/p><\/div>"}, {"smallUrl":"https:\/\/www.wikihow.com\/images\/thumb\/f\/f5\/Print-Screen-on-HP-Step-16.jpg\/v4-460px-Print-Screen-on-HP-Step-16.jpg","bigUrl":"\/images\/thumb\/f\/f5\/Print-Screen-on-HP-Step-16.jpg\/aid6356663-v4-728px-Print-Screen-on-HP-Step-16.jpg","smallWidth":460,"smallHeight":258,"bigWidth":728,"bigHeight":409,"licensing":"
\n<\/p><\/div>"}, {"smallUrl":"https:\/\/www.wikihow.com\/images\/thumb\/e\/e2\/Print-Screen-on-HP-Step-17.jpg\/v4-460px-Print-Screen-on-HP-Step-17.jpg","bigUrl":"\/images\/thumb\/e\/e2\/Print-Screen-on-HP-Step-17.jpg\/aid6356663-v4-728px-Print-Screen-on-HP-Step-17.jpg","smallWidth":460,"smallHeight":259,"bigWidth":728,"bigHeight":410,"licensing":"
\n<\/p><\/div>"}, {"smallUrl":"https:\/\/www.wikihow.com\/images\/thumb\/0\/05\/Print-Screen-on-HP-Step-18.jpg\/v4-460px-Print-Screen-on-HP-Step-18.jpg","bigUrl":"\/images\/thumb\/0\/05\/Print-Screen-on-HP-Step-18.jpg\/aid6356663-v4-728px-Print-Screen-on-HP-Step-18.jpg","smallWidth":460,"smallHeight":259,"bigWidth":728,"bigHeight":410,"licensing":"
\n<\/p><\/div>"}, {"smallUrl":"https:\/\/www.wikihow.com\/images\/thumb\/6\/6a\/Print-Screen-on-HP-Step-19.jpg\/v4-460px-Print-Screen-on-HP-Step-19.jpg","bigUrl":"\/images\/thumb\/6\/6a\/Print-Screen-on-HP-Step-19.jpg\/aid6356663-v4-728px-Print-Screen-on-HP-Step-19.jpg","smallWidth":460,"smallHeight":259,"bigWidth":728,"bigHeight":410,"licensing":"
\n<\/p><\/div>"}, {"smallUrl":"https:\/\/www.wikihow.com\/images\/thumb\/1\/19\/Print-Screen-on-HP-Step-20.jpg\/v4-460px-Print-Screen-on-HP-Step-20.jpg","bigUrl":"\/images\/thumb\/1\/19\/Print-Screen-on-HP-Step-20.jpg\/aid6356663-v4-728px-Print-Screen-on-HP-Step-20.jpg","smallWidth":460,"smallHeight":259,"bigWidth":728,"bigHeight":410,"licensing":"
\n<\/p><\/div>"}, {"smallUrl":"https:\/\/www.wikihow.com\/images\/thumb\/9\/98\/Print-Screen-on-HP-Step-21.jpg\/v4-460px-Print-Screen-on-HP-Step-21.jpg","bigUrl":"\/images\/thumb\/9\/98\/Print-Screen-on-HP-Step-21.jpg\/aid6356663-v4-728px-Print-Screen-on-HP-Step-21.jpg","smallWidth":460,"smallHeight":258,"bigWidth":728,"bigHeight":409,"licensing":"